This is a simple tutorial on adding an image to
text using Image Magick. There may be other ways to accomplish this but, this is how I do it.
Start with a transparent background like this one (Great for creating banners). 400 x 200.
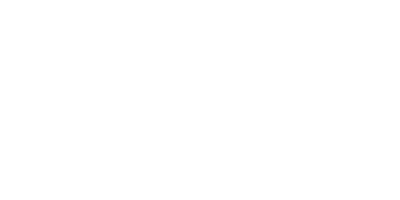
Take transparent background to Image Magic and resize if necessary.
Choose "Annotate" to create text. For this tutorial I chose the IM font
Bookman-Demi and set "Density" to 200, and set color to Black (Makes
the text easier to see) set gravity to "Center"then click annotate.
This is the result:
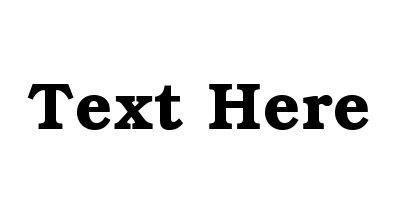
When you see your text click the "Composite" tab and add the url for
the image you want for your text. I used this one for the tute:

Choose Compose "In" and check the "Tile across image" box (not necessary with larger images). Click "Composit" and you will get a result like this:
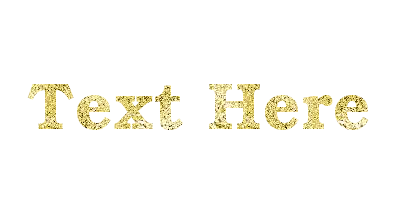
At this point you may add any effects to the text you wish.
Now, click the "Composite" tab and add the url of the image you want to place the text over. I'll use this one for the example:
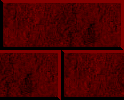
Now, choose "Compose" Screen and check the "tile across image" box
again (again, not necessary if using a larger image). Click "Compose"
and you're finished. You will get this result:

Click the "Output" tab and collect your image.
|